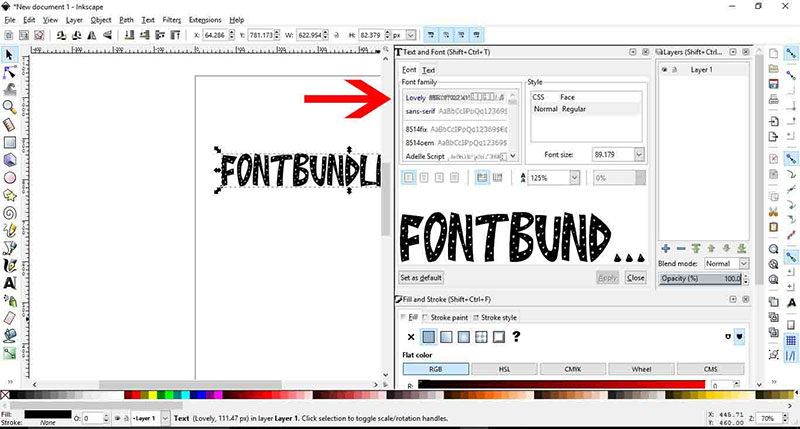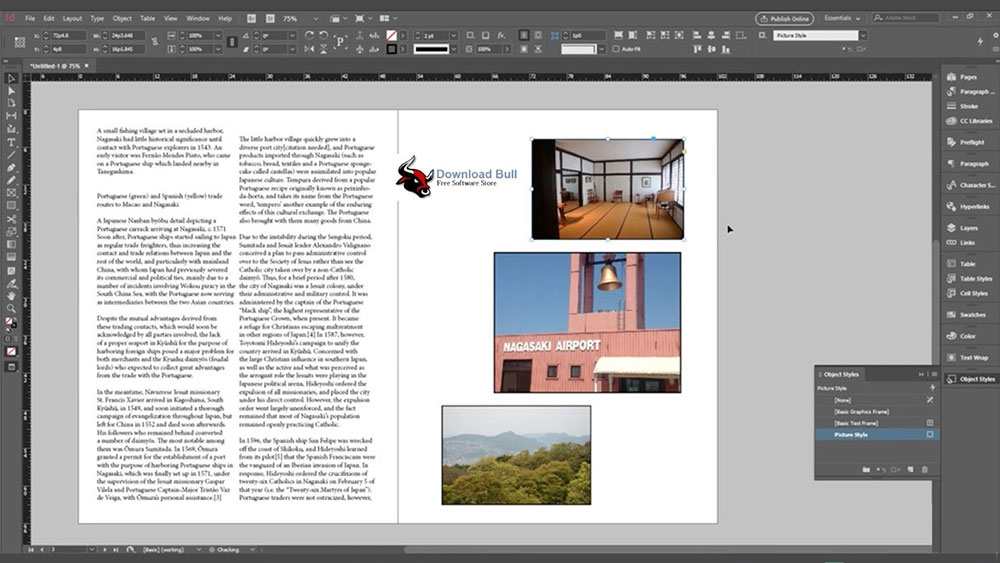How to Add Fonts to PowerPoint: A Stylistic Boost
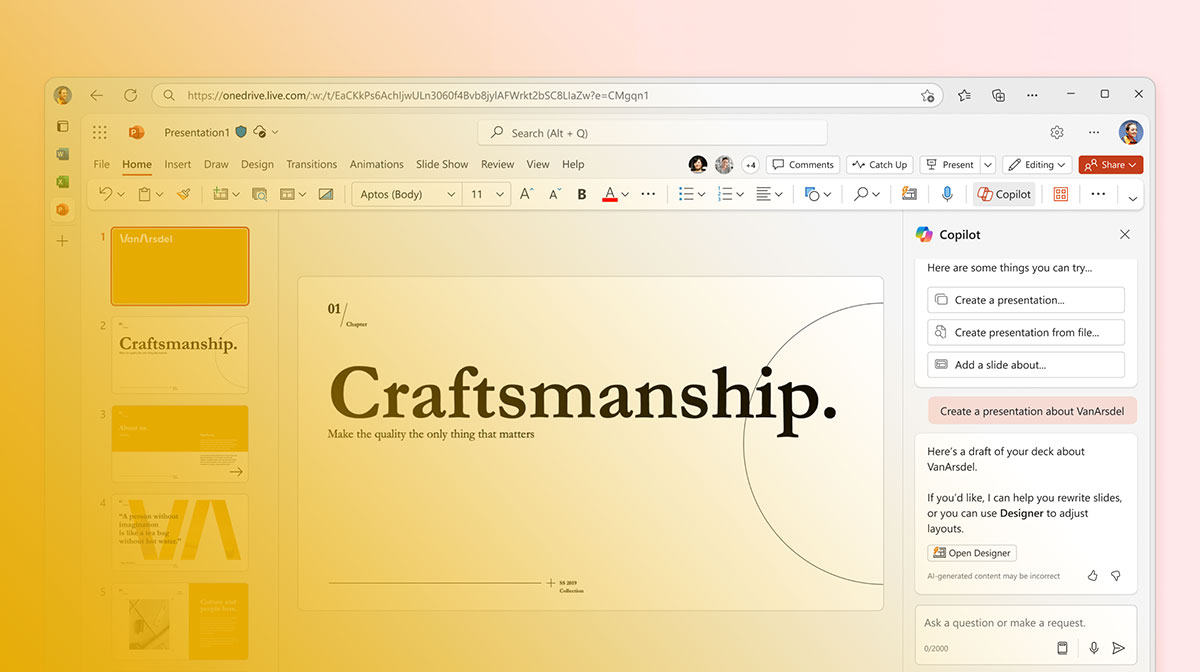
Ever stared at a PowerPoint presentation and felt something was amiss? Sometimes, the secret sauce isn’t in the content you create but in the very fonts that whisper or shout your messages from the slides.
Mastering how to add fonts to PowerPoint can transform a typical presentation into a standout piece that captures attention and retains it.
This guide intends to navigate you through the cryptic yet essential process of finding, downloading, installing, and even embedding fonts right into your PowerPoint decks.
Whether your aim is to instill a brand’s voice or simply jazz up a college project, knowing how to wield fonts effectively is key.
By the end of this exploration, you’ll not only be adept at injecting new fonts into your presentations but also ensure that they travel well—embedded within files, ready to display as intended, on any machine.
Prepare to dive into the realms of typography within PowerPoint, enhance your design aesthetics, and ensure every slide speaks volumes in its truest font style.
How to Add Fonts to PowerPoint: Quick Workflow
Here are the steps to add custom fonts to Microsoft PowerPoint:
- Go to the “Design” tab and click on the “Fonts” dropdown menu. You’ll find a variety of pre-installed fonts to choose from. For new fonts, select the “Customize Fonts” option.
- A dialog box will appear. Press “Create New Theme Fonts” to add fonts for headings and body text. You can get them from your computer or download them from the web.
- When you’re done, click “Save” to save your customized theme. Use it on your current presentation or save it as a template.
- Consider legibility, readability, and device compatibility when selecting fonts. Choose professional-looking fonts that don’t distract from the content.
- Use no more than two or three fonts per presentation for consistency and harmony.
- To embed the fonts in the presentation so others can view it with the custom fonts even if they don’t have them installed, go to File > Options > Save and check the “Embed fonts in file” box.
By following these steps and using creative font combinations, you can make your PowerPoint presentations visually stunning and aligned with your brand. Just be mindful of font licensing restrictions when using custom fonts.
Finding and Downloading Fonts
Sources for Fonts
Imagine this: you’re scrolling through endless free and premium font websites, hoping to find that perfect typeface. It’s not just about pretty letters; it’s about setting the right tone for your presentation.
And there are so many options! From elegant serifs that speak of tradition to quirky handwritten styles that break all conventions, but here’s the thing — not all fonts are created equal.
You need to dive deep, explore resources specific to branding and language, and ensure your fonts align with your visual identity.
Selecting the Right Font
The tricky part? Not getting lost in the sea of characters, from flamboyant uppercase to discreet lowercase and the often-overlooked punctuation marks that breathe life into sentences.
Each font tells a story, and licensing terms are the script. Navigate the fine print on whether you’re cleared for personal warpaths or blazing through commercial battlegrounds.
And remember to test—always. Does the font render well in your design? Are there jagged edges when projected? These are not mere details; they’re the scaffolding of your visual communication in PowerPoint.
Downloading and Installing Fonts
So you’ve landed on the perfect font. Now, let’s get it onto your system. Follow these ritualistic steps — download the font file from a sanctified source, liberate it from its zip prison, and summon it into your Windows or Mac ecosystem.
This act, my friend, is where many falter, with misplaced files and forgotten formats lurking in the shadows.
But not you, you’ll forge ahead with meticulous care.
Embedding Fonts in PowerPoint
The Need for Embedding Fonts
Here’s an unspoken truth: fonts can be temperamental travelers across different devices.
Embed your chosen fonts directly into your PowerPoint file to ward off disaster and ensure everyone sees the presentation as intended, regardless of their device’s font inventory.
The process shields you from unwelcome surprises, bolsters design integrity, and, crucially, secures your presentation’s portability.
Embedding Process
PowerPoint harbors a secret within its “Save” options—a feature to embed fonts deeply into your file.
Choose wisely: embed only the characters used, or go all in and embed the entire family. This choice is a compass for those who might journey through your slides and potentially dabble in editing.
Using Custom Fonts in PowerPoint
Applying Custom Fonts to Slides

Slide by slide, the transformation unfolds. Open your presentation, wade through your slides and select the text yearning for a makeover.
With audacity, summon the “Font” section, unleash your chosen font, and watch as words reconfigure, adopting new sizes, colors, and postures.
This act isn’t merely aesthetic—it’s your mandate to command attention and dictate emotions.
Creating Templates with Custom Fonts
Crafting a template is akin to setting the stage before the curtain rises. It’s about consistency, personality, ensuring that every slide sings the same tune.
Use your custom fonts to set a standard, save this alchemy as a .potx file, and anytime PowerPoint beckons, your template stands ready, infusing your future presentations with established elegance and command.
Sharing Presentations with Custom Fonts
The path to sharing is fraught with potential font substitutions—your carefully chosen typography swapped out on another’s screen for something dreadfully mundane.
Embed your fonts, consider accompanying them with font files, and when all else fails or security dictates, convert your slides to PDFs.
This transcends mere sharing; it’s about preserving your visual intent in every curve and stroke of your chosen typeface.
FAQ On How To Add Fonts To PowerPoint
Where can I find fonts to add to PowerPoint?
Begin your quest on websites like Google Fonts or DaFont. These platforms offer a wide array of free fonts.
If you’re seeking something more unique, premium sites like MyFonts might have what you need. Remember to check the licensing terms for commercial use.
How do I download and install fonts for PowerPoint?
After choosing your font from a reputable source, download the .ttf or .otf file. On Windows, right-click the file and select “Install.
” For Mac users, open the Font Book, click “Add” (+), and select the downloaded file.
Is it possible to use custom fonts in all versions of PowerPoint?
Most modern versions of PowerPoint support custom fonts. However, earlier versions might lack support or have different steps for installing or using new typography, so checking your specific version’s capabilities is wise.
How do I ensure fonts appear the same on different computers?
Embed the fonts into your PowerPoint file. Go to ‘File’, select ‘Options’, then ‘Save’, and check ‘Embed fonts in the file’. This ensures that your fonts display consistently, no matter the device.
Can I embed all types of fonts in PowerPoint?
While most TrueType and OpenType fonts are embeddable, some fonts carry restrictions set by the creator. Always verify the embedding rights in the font’s licensing terms before embedding it in your presentation.
What should I do if a font isn’t displaying correctly in PowerPoint?
First, ensure the font is properly installed on your system. If issues persist, try restarting PowerPoint or your computer.
If the font still misbehaves, consider using a different font file or contacting the font provider for support.
Are there any free, safe fonts for PowerPoint presentations?
Absolutely, options like Google Fonts provide a vast selection of free and safe fonts suitable for PowerPoint presentations. These fonts comply with proper licensing, making them a reliable choice for your slides.
How do I change the default font in PowerPoint?
Open a new slide, right-click the text area where the default font appears, and select ‘Font’. Choose your preferred font and size. Save this slide as a template (.potx) to use these settings in future presentations.
Can I use web fonts in PowerPoint?
PowerPoint itself does not support direct web font use. However, you can download the web font files, install them on your computer, and then they become available for use in your presentations just like any other locally installed font.
How do I handle font licensing and legality?
Always review the font’s licensing agreement before downloading and using it in your projects.
Whether for personal projects or commercial uses, understanding the legal boundaries is crucial to avoid potential copyright issues.
Conclusion
Embarking on the journey of discovering how to add fonts to PowerPoint can significantly elevate your presentation’s visual impact. From sifting through the endless sea of free fonts for presentations to mastering the embedding process, each step enriches your slides with personality and professionalism.
We’ve traversed landmarks from installing custom typography to ensuring your presentation is universally consistent, regardless of where or on what device it’s viewed.
Embrace the tools and tips shared to transform typical slides into compelling stories.
Remember, whether it’s selecting the right PowerPoint font compatibility or managing font licensing issues, the devil is in the detail. Let each font you choose speak volumes, and let your presentations resonate with every audience, every time.
If you liked this article about how to add fonts to PowerPoint, you should check out this article about how to add fonts to Google Docs.
There are also similar articles discussing how to add fonts to Google Slides, how to add fonts to Figma, how to add fonts to Procreate, and how to add fonts to Cricut Design Space.
And let’s not forget about articles on how to add fonts to DaVinci Resolve, how to add fonts to Keynote, how to add fonts to Krita, and how to add fonts to After Effects.
- The GlaxoSmithKline Logo History, Colors, Font, And Meaning - 1 July 2024
- PT to PX Converter - 1 July 2024
- The Johnson & Johnson Logo History, Colors, Font, And Meaning - 30 June 2024