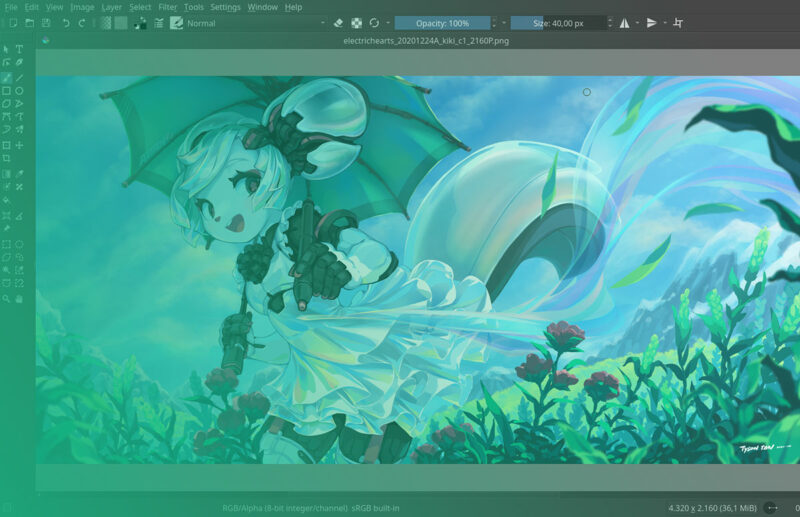Ever found yourself staring at a masterpiece in the making, only to realize that the default fonts just don’t do justice to your creative vision? This is where Krita, a powerful tool for digital artists, steps in with its robust text toolkit.
But even the mightiest software needs a little tweak here and there, especially when it comes to typography.
In the digital art arena, typography can breathe new life into your designs, influence mood, and elevate your project’s storytelling.
That’s why understanding how to add fonts to Krita is more than just a technical skill—it’s a door to diverse artistic expression.
This article will guide you through the seamless process of enriching your Krita projects with custom fonts, enhancing your designs, and ensuring your text complements your artistry.
From integrating fonts that are in tune with your operating system, to manipulating text on your digital canvas and exploring advanced typography tactics, you’ll walk away with the know-how to make every letter on your artwork count.
How to Add Fonts to Krita: Quick Workflow
To add fonts to Krita, you can install them on your operating system and they will automatically be available in Krita as well. Here are the steps:
- Download the desired font from a website like DaFont, Google Fonts, or FreeFonts.
- Install the font on your operating system:
- Windows: Unzip the font file, right-click on it and choose “Install”.
- Mac: Double-click the font file and click “Install” in the window that appears.
- Restart Krita after installing the font for it to show up in the font list.
- In Krita, double-click on your text to activate the Text Tool. Click on the Font drop-down menu and select the newly installed font.
Some key points:
- Krita uses the same fonts as your operating system, so you need to install fonts at the system level.
- Restarting Krita is required after installing a new font for it to be recognized.
- There are also some plugins like “ShapesAndLayers” that can help manage and load fonts in Krita, but installing at the OS level is the standard method.
Unfortunately, adding fonts directly in Krita is not possible on Android devices. You would need to modify the Android OS to install fonts system-wide for them to work in Krita.
Understanding Krita’s Font Functionality
How Fonts Work in Krita
Imagine diving into a toolbox, each tool ready to transform a blank canvas into a personal masterpiece. That’s what using fonts in Krita feels like.
The software seamlessly integrates with the fonts installed on your operating system, ensuring that whatever type you have on your computer is available in Krita.
Built into the heart of this digital art powerhouse is the Text Tool. This isn’t just a utility; it’s your gateway to expressing ideas on the digital canvas.
The tool’s capabilities extend from basic typing to complex typography projects, making every artwork piece more expressive.
Adding Text and Fonts in Krita
The real fun begins when you select the Text Tool, click on your canvas, and start typing. It’s like watching your silent thoughts loudly come to life in vivid colors and shapes.
But the magic doesn’t stop there. After your initial input, the adventure deepens. Opening the Text Tool window does more than just let you edit text—it’s where creativity meets customization.
Changing and editing fonts in this tool window transforms simple text into a visual anchor within your artwork, pulling the viewer’s eye and evoking emotion.
This entire process represents just the tip of the iceberg when exploring how to add fonts to Krita.
Font Options in Krita
Available Font Options
Krita acts almost like a font chameleon, mirroring the typefaces available through your operating system.
This mirroring means that a door to a diverse font library is just a few clicks away.
Previewing and selecting fonts within Krita is straightforward—scroll, select, and see the transformation live on your canvas.
Custom Fonts
Taking control of your typography means not being limited to pre-installed options. Installing new fonts on Windows and Mac invigorates your design with fresh flair.
But let’s not overlook the mobile artists—using third-party apps on Android devices throws open the gates to an even wider typography playground.
Every time you usher a new font into Krita, it’s like inviting a new character into the storyline of your artwork. Recognizing these new fonts instantly, Krita ensures your creative flow remains uninterrupted.
Font Styling and Editing in Krita
Text Formatting Features
Adjusting font size, style, and color in Krita is more than just modification—it’s an act of fine-tuning your message.
The Tool Options panel becomes the conductor’s baton, orchestrating the visual symphony of your text to preselect styles that sing on your screen.
Moving Text in Krita
Activating the text box allows for relocation just like moving pieces on a chessboard—strategic and thoughtful.
This maneuverability ensures that the text not only adds value but also balances and enhances the overall composition.
Advanced Strategies for Font Management
Plugins and Add-ons
While Krita’s core functionalities are rich, sometimes a little extra spice is needed. Enter the “Lazy Text Plugin”—though it’s a gem, its limitations are clear.
For those looking to push boundaries, alternative tools for font customization appear on the horizon, offering new possibilities and challenges.
Tips for Efficient Text Tool Usage
As your project evolves, some text elements may no longer serve the narrative. Deleting and discarding unwanted text clears the clutter, maintaining the focus where it’s needed most.
Meanwhile, for typographical aficionados seeking precision beyond the standard offerings, incorporating vector software opens up a new dimension of text manipulation, blending control with creativity.
FAQ On How To Add Fonts To Krita
Can Krita use the fonts installed on my computer?
Absolutely! Krita mirrors the fonts available on your operating system, meaning any typeface you’ve installed for system-wide use automatically appears in Krita for your creative endeavors.
What steps are involved in adding a new font to Krita?
First, install the font onto your computer. Whether you’re operating on Windows, Mac, or Linux, once the font is installed, it should appear in Krita when you next launch the application. Krita pulls from the OS fonts library seamlessly.
Is it possible to preview fonts in Krita before applying them?
Yes, you can preview fonts directly in Krita’s Text Tool. When you select the Text Tool and click on your canvas, a window pops up where you can scroll through and preview different fonts before settling on the perfect one for your project.
How do I change the font size in Krita?
After selecting the Text Tool and clicking on your artwork, use the Text Tool window that appears to adjust the font size. There’s a dropdown for size where you can type a number or use the arrows to adjust the size up or down.
Can I use custom fonts that are not pre-installed by the operating system in Krita?
Indeed, custom fonts can be added to Krita. First, download and install these fonts on your computer. Once installed, they should become available in Krita, expanding your choices for typography in your projects.
How do I manage multiple fonts in a single Krita project?
Managing multiple fonts within a project is straightforward. Use the Text Tool for each text layer you create, and you can select different fonts for different parts of your artistic designs, enhancing each layer with unique typographic styles.
What types of fonts does Krita support?
Krita supports a broad range of font types that are compatible with your operating system, including TrueType (.ttf), OpenType (.otf), and more. This compatibility ensures you can use professional and creative fonts across your projects.
Can I import fonts from third-party apps into Krita on Android?
When using Krita on Android, fonts can be added by installing them through third-party apps that manage fonts on your device. Once installed on your tablet or phone, these fonts should be recognized by Krita during your next session.
Are there any plugins for Krita that enhance font functionality?
Krita supports plugins, and some of these can enhance how you work with fonts. For instance, plugins can help with more advanced typography needs or streamline the process of font selection and application.
What should I do if Krita doesn’t display a newly installed font?
Firstly, make sure the font installation was successful and that the font is compatible with your operating system.
If it still doesn’t appear in Krita, restarting the software or your computer often resolves this issue, becoming the final troubleshooting step before exploring more complex solutions.
Conclusion
Wrapping up our journey through the world of typography within Krita, mastering how to add fonts to Krita enriches your design toolkit, unlocking new dimensions of creative expression. Whether personalizing projects with custom fonts or harnessing the impressive array of built-in text tools, the impact on your digital art is profound.
As we’ve explored, inserting everything from system fonts to exotic typefaces is not only feasible but straightforward—empowering you to let your creativity flow unimpeded. Remember, the key steps are installing the font on your device and allowing Krita to reflect these changes within its intuitive interface.
For artists looking to push their projects even further, diving into plugins and leveraging advanced text formatting features can transform simple designs into complex, eye-catching masterpieces. Keep experimenting, keep creating, and let every art piece tell its unique story through beautiful typography.
If you liked this article about how to add fonts to Krita, you should check out this article about how to add fonts to Google Docs.
There are also similar articles discussing how to add fonts to Google Slides, how to add fonts to Figma, how to add fonts to PowerPoint, and how to add fonts to Procreate.
And let’s not forget about articles on how to add fonts to Cricut Design Space, how to add fonts to DaVinci Resolve, how to add fonts to Keynote, and how to add fonts to After Effects.
- The Liverpool Logo History, Colors, Font, And Meaning - 3 July 2024
- Stylish Shoe Brand Logos Examples to Explore - 3 July 2024
- The Celgene Logo History, Colors, Font, And Meaning - 2 July 2024