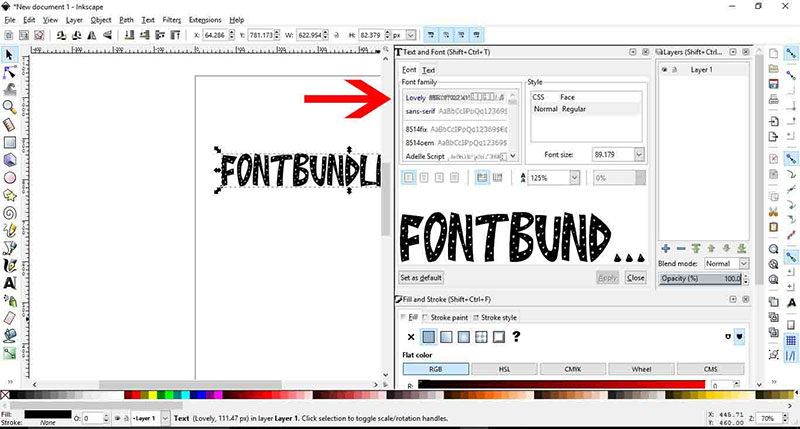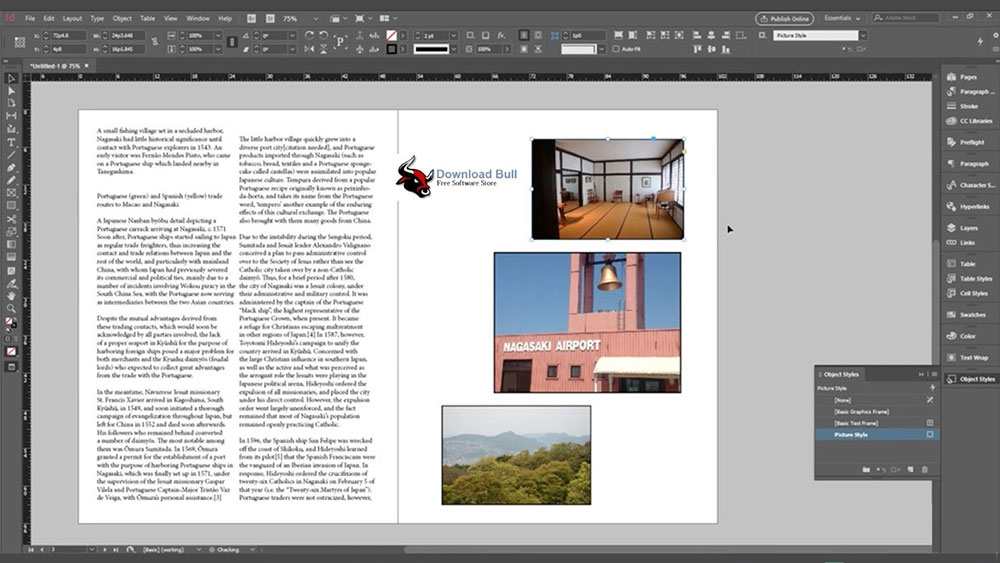How to Add Fonts to Google Docs: A Quick Guide

Ever stared at a document feeling something was just not clicking? Often, the culprit is as simple as the font.
The right typography can elevate a document from plain to professional, from stagnant to dynamic. This is where mastering how to add fonts to Google Docs becomes a game changer.
In this article, you’ll dive into the process of freshening up your documents with new fonts. Whether you’re preparing an official report or designing an engaging flyer, the ability to customize fonts directly in Google Docs is essential.
You’ll learn not just how to access and integrate Google Fonts and third-party extensions, but also effectively manage and apply them to transform your textual content.
From navigating built-in font options to leveraging external font extensions for broader typographic versatility, this guide covers all you need to create visually appealing and impactful documents. Ready to transform your words with the perfect typeface? Let’s get started.
How to Add Fonts to Google Docs: Quick Walkthrough
To add fonts to Google Docs, you can follow these steps:
- Adding Fonts Directly in Google Docs:
- Open your Google Docs document.
- Click on the “Font” dropdown menu in the top toolbar.
- Scroll down and select “More fonts.”
- Browse through the extensive collection of fonts available.
- Search for specific fonts by typing their name in the search bar.
- Click on your desired font and select it.
- The font will be added to your document by clicking “OK”.
- Adding Custom Fonts:
- Ensure your custom font is in TrueType (.ttf) or OpenType (.otf) format.
- Upload the custom font to your Google Drive.
- Right-click on the font file, open with Google Docs.
- The custom font will now be accessible in your Google Docs account.
- Extending Font Choices with Extensis Fonts:
- Open your Google Docs document.
- Click on “Add-ons” in the top toolbar.
- Select “Get add-ons” and search for “Extensis Fonts.”
- Install the add-on and grant necessary permissions.
- Access Extensis Fonts under the “Add-ons” menu to choose from a wide range of new fonts.
Unfortunately, Google Docs does not currently support uploading custom fonts directly, but you can enhance your document’s aesthetics by utilizing the available fonts and add-ons within the platform.
Adding Fonts in Google Docs
Built-In Font Options
Diving straight into the heart of Google Docs, let’s start where every font journey begins: the font menu.
Here’s where your design starts taking shape, right above the blinking cursor of a new document. Clicking on the current font name (ah, the ubiquitous ‘Arial’ or ‘Times New Roman’) drops down a list of available typefaces.
Navigating the “More Fonts” feature
Hidden, like a treasure in a cave, the “More Fonts” option awaits your click. It’s a portal to a world where Google Fonts reside in harmony.
Imagine an artist walking through an alley lined with paints of every imaginable color—that’s what “More Fonts” offers to those who seek typography enhancements.
Adding New Fonts
The quest for the perfect font can be exactly that—a quest. Consider this your map and compass.
Using the font search function
With a keyword or style in your mind, the search function is your best friend. Type in terms like “serif,” “handwriting,” or even “bold” to filter through the vast library.
It’s like summoning the right tools for your artistic vision.
Filtering by scripts, categories, and properties
Not all fonts are created equal. Some scream ‘formal report,’ while others whisper ‘inviting flyer.’ By using filters, you tailor the font list to your project’s mood board.
Consider this as curating an exhibit where only the most relevant pieces make the cut.
Adding multiple fonts and managing the “My Fonts” list
Collect fonts like gems. Add them to your “My Fonts” list—a personal collection that travels across every document you create.
Managing this list feels like organizing your digital artist toolbox, where every tool serves a specific purpose, ready at your disposal.
Managing Fonts in Google Docs
Applying New Fonts to Text
Change is the essence of design. Adding new fonts to your Google Doc breathes new life into every character.
Selecting text to change its font
Highlight. Click. Transform. The process is simple. Select the words needing that font overhaul and lead them to their new visual destiny.
Choosing a new font or variant from the list
As you peruse your “My Fonts” list or the broader library, each font whispers its potential use.
A click on one, and you witness the transformation on your canvas, er, document.
Removing Fonts
Not every font makes the cut for the final design. Sometimes subtraction adds quality.
How to remove unwanted fonts from “My Fonts”
Prune your collection regularly. Keep it fresh and relevant. Removing a font is simple—just a few clicks within the “My Fonts” section. Think of it as keeping your workspace tidy, free from clutter that could distract from your design’s purpose.
Issues with persistence and troubleshooting
Fonts, like any software component, might act up. If a font keeps reappearing or doesn’t behave as expected, a quick troubleshoot or a restart often clears the air. Keep calm, design on.
Enhancing Font Options with Extensions
Installing Third-Party Font Extensions
Beyond Google’s offerings lies a realm enriched by third-party creativity. Enter the world of font extensions.
Finding and installing extensions like Extensis Fonts

A quick search through the Google Workspace Marketplace unveils tools like Extensis Fonts. Install it as you would any app, and suddenly, your font options multiply—providing fresh avenues for expression.
Accessing extensions within Google Docs
Once installed, these extensions integrate seamlessly. Access them through the ‘Add-ons’ menu. A click here, a selection there, and your document steps out in a new style.
Using Fonts from Extensions
Extensions are like spices—they enhance the flavor but need to be used wisely.
How to apply extension fonts to text
Applying a new font from an extension is as straightforward as using a built-in option.
Highlight, select, and watch as your text dresses up in an exotic new typeface.
Advantages and limitations of third-party fonts
While extensions expand your creative palette, they come with nuances.
Not all fonts display consistently across different devices or platforms—an important consideration in a connected world.
Typography and Font Choice Strategy
Understanding Typography
Typography is not just about choosing pretty letters; it’s about setting the tone, establishing pace, and creating atmosphere.
Difference between typefaces and fonts
Typography is the art of letter forms, the architecture of textual expression. Typeface is the family name, fonts are the relatives—bold, italic, light, condensed.
Key elements: line height, measure, tracking
Fine-tuning line height, adjusting measure, and tweaking tracking are akin to tuning an instrument—the result is harmony between visual appeal and legibility.
Choosing the Right Typeface
Every design decision echoes the brand’s voice. Typeface choice is no exception.
Factors to consider for document aesthetics
Match the typeface to the purpose. A financial report dresses differently than a summer event flyer. Consider readability, mood, and context.
Exploring the Google Fonts library for options
Within Google’s expansive typeface repository, lie hidden gems waiting to be unearthed. Explore. Experiment. Evolve.
FAQ On How To Add Fonts To Google Docs
How do I access the font menu in Google Docs?
In Google Docs, click the font name in the toolbar at the top to open the font menu. Here, you’ll see a list of available fonts and an option for “More Fonts” to explore further.
What is the “More Fonts” feature in Google Docs?
“More Fonts” is a gateway in Google Docs that leads to a broader library of typefaces, including those from the expansive Google Fonts directory. This feature allows you to add new styles to your document.
How can I search for specific fonts in Google Docs?
Utilize the search bar within the “More Fonts” window. Enter keywords like “serif” or “cursive” to filter and find fonts that meet your design needs quickly and efficiently.
Can I filter fonts by properties like typeface category in Google Docs?
Yes, in the “More Fonts” dialog, you can filter the results by categories such as serif, sans-serif, display, handwriting, and more, tailoring your search to specific typographic styles.
How do I add a font to my “My Fonts” list in Google Docs?
Find the font you like in the “More Fonts” browser, click on it, and it will automatically be added to your “My Fonts” list, making it quickly accessible in future documents.
How is a new font applied to text in Google Docs?
Highlight the text in your document where you want to apply the new font, then either select the font from the toolbar dropdown or from your “My Fonts” list to see the instant transformation.
What steps are involved in removing a font from “My Fonts” in Google Docs?
Open the “More Fonts” dialog, hover over the font you wish to remove, and click the ‘X’ next to it. This will remove the font from your “My Fonts” list but not from any document where it has been used.
What common issues might I face when adding fonts in Google Docs?
Sometimes, newly added fonts might not appear immediately. A simple refresh can solve this. Ensure your internet connection is stable as Google Docs relies on online resources to fetch fonts.
How do I install third-party font extensions in Google Docs?
Visit the Google Workspace Marketplace, search for font extensions like Extensis Fonts, and click “Install.” Once added, these will appear under the ‘Add-ons’ menu in Google Docs.
Are there any limitations when using third-party fonts in Google Docs?
While third-party fonts enhance your typography options, remember they may not always display consistently across all devices or platforms, especially if the viewing user hasn’t installed the same extension.
Conclusion
Embarking on the journey of how to add fonts to Google Docs unlocks a spectrum of creative possibilities, enhancing not just the aesthetics but also the readability of your documents. The steps covered, from navigating the built-in font options to harnessing the power of third-party extensions, provide a comprehensive toolkit for transforming your digital canvas.
- Dive into the “More Fonts” feature to access the diverse universe of Google Fonts.
- Customize your interface by integrating fonts that reflect the tone and purpose of your content.
- Utilize font management strategies to keep your workspace organized and efficient.
Each font you add breathes new life into your projects, allowing you to tailor your communications with precision and flair, ensuring your documents resonate with their intended audience. With these tools at your fingertips, the power to elevate your documents is just a few clicks away.
If you liked this article about how to add fonts to Google Docs, you should check out this article about how to add fonts to Google Slides.
There are also similar articles discussing how to add fonts to Figma, how to add fonts to PowerPoint, how to add fonts to Procreate, and how to add fonts to Cricut Design Space.
And let’s not forget about articles on how to add fonts to DaVinci Resolve, how to add fonts to Keynote, how to add fonts to Krita, and how to add fonts to After Effects.
- The GlaxoSmithKline Logo History, Colors, Font, And Meaning - 1 July 2024
- PT to PX Converter - 1 July 2024
- The Johnson & Johnson Logo History, Colors, Font, And Meaning - 30 June 2024